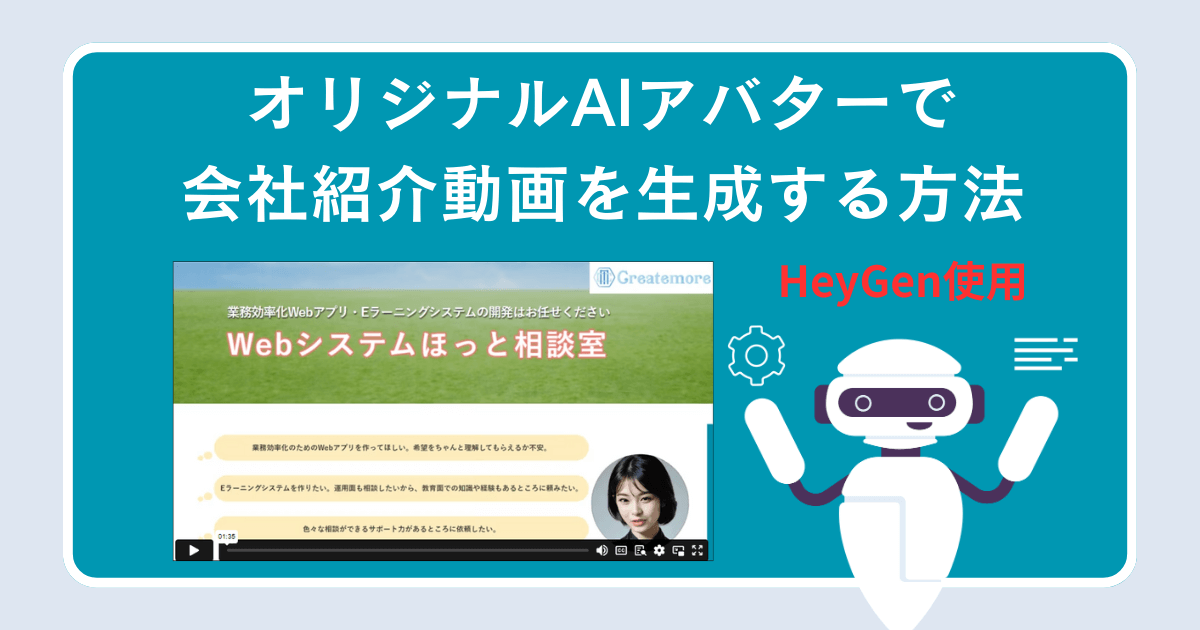HeyGenとCanvaとTensorArtとElevenLabsという4つのAIツールを使って、日本語と英語の会社紹介動画を作りました。
動画は、オリジナル音声とオリジナルアバターを生成して作成しています。完成した動画はこちら:
【日本語版】
【英語版】
多言語の動画を数千円で手軽に作れる。少し前から考えると、ありえない世界ですね。
使用したツールと手順をご紹介します。AIツールで動画作成にご興味あれば、参考にしてください。
HeyGenを使ってオリジナルAIアバターを使った会社紹介動画を生成する方法
今回は、アバター部分はHeyGenを使いました。プレゼンはCanva、音声生成はElevenLabs、アバターはTensorArtを使いました。
HeyGenとCanvaだけでも作れましたが、
「自分の声を使ってオリジナルの音声にしたい」
「オリジナルアバターを作りたい」
と思い、結果として色々なツールを使うことになりました。
流れとしては次のような形です。
- Canvaでプレゼン部分作成
- アバターはTensorArtで作成
- 音声はElevenLabsで作成
- 2と3を使って、HeyGenでアバター作成
- 4で作ったアバターを1にインポート
- 英語版作成
各ツールについて概要をお伝えします。
AIアバターツール:HeyGenを利用
AIアバターツールは、HeyGen(ヘイジェン)を利用しました。こちらは、AIを活用して動画作成プロセスを効率化するプラットフォームです。
アバターを作成し、入力したシナリオを、そのアバターに話させることができます。
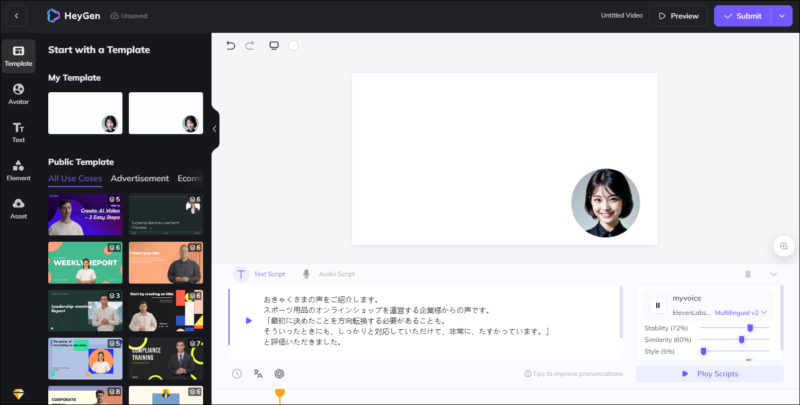
価格は最初に1クレジットのみ、無料お試しでついてきます。そのあとは、最もお手軽なコースで、月々29ドルです。作成する動画数や長さによって変わります。詳しくはこちらをご覧ください。
AI動画生成手順:プレゼンテーション部分はCanvaを利用
プレゼンテーションは、Canva(有料版)を使いました。Canvaは、HeyGenと連携が可能です。
アプリの部分でHeyGenを選択します。

AI動画生成手順:自分の音声を使うならElevenLabsを使用
HeyGenでは、デフォルトで音声が用意されています。ただ、やっぱり自分の声を使いたいですよね。そういった場合には、ElevenLabsを使って自分の声をもとに音声を生成できます。
Add voiceボタンをクリックし、自分の声をアップロードします。
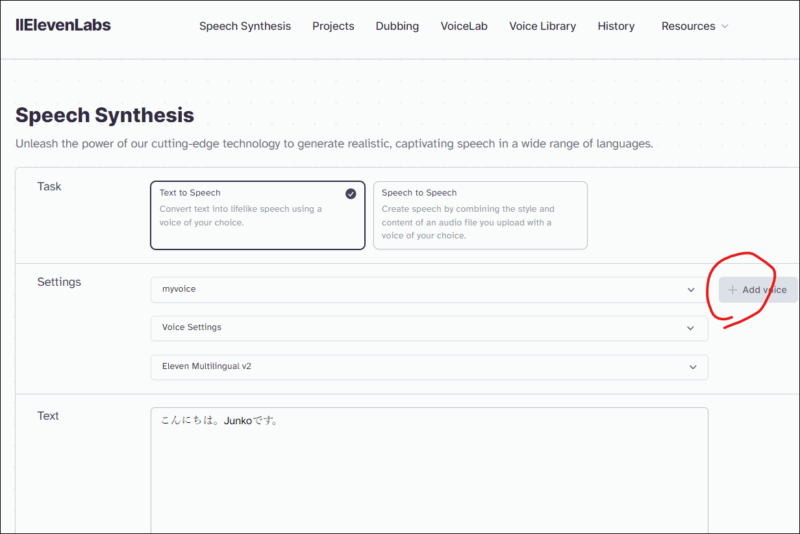
作成した音声は、HeyGenに読み込ますことができます。なおElevenLabsは、2023年12月25日現在、初月は1ドルで使えます^^ 2か月目からは5ドルです。
HeyGenとElevenLabs連携
ElevenLabsとHeyGenの連携は、APIを使います。ElevenLabsのAPIは、ログイン後、右上のアイコンクリック→”profile”をクリックすると表示されます。
HeyGenを起動し、サイドバーよりvoiceを選択。integrate 3rd Party Voiceより、ElevenLabsのAPIを入力します。
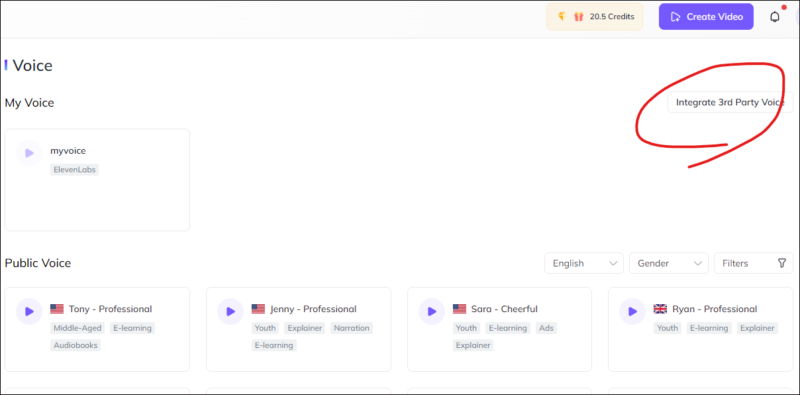
AI動画生成手順:アバターをいちから作るならTensorArt
なお自分の顔や既存のアバターを使わず、アバターをいちから作成したい場合は、TensorArtというツールがおすすめ。わたしは、今回これを使って「会社のAI広報さくらちゃん」を作りました。
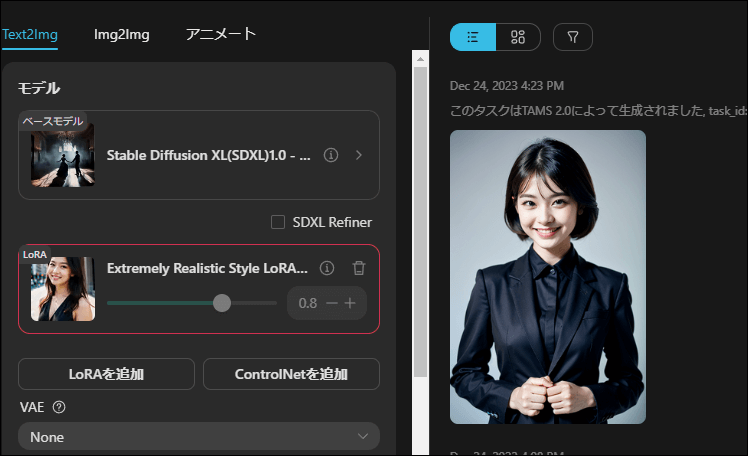
プロンプトによって、だいぶ違うアバターが作れます。ただアバターはいろいろなツールがあるので、このツールでなくてもよいかと思います。また、自分のアバターを作る場合は、自分の写真を直接HeyGenに読み込ませればOKです。
AIを使って英語など多言語動画をラクラク作成する方法
日本語で作成した後、英語化する方法を説明します。
Canvaには自動翻訳アプリも搭載されています。日本語版を作ったら、このアプリを使って、すぐ多言語翻訳ができます。
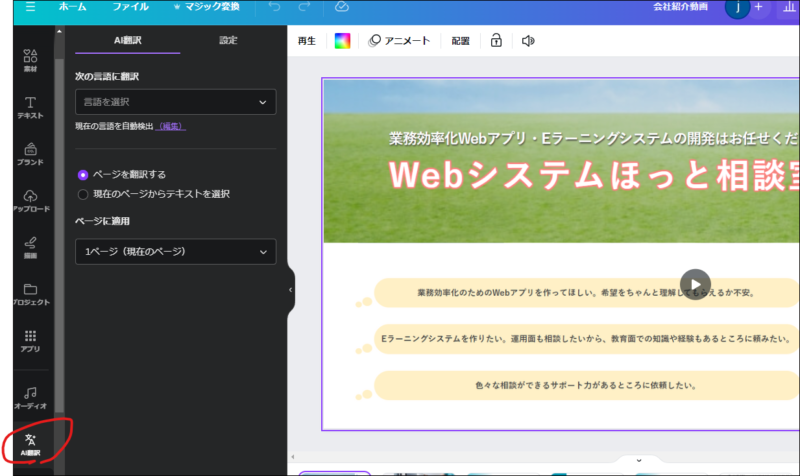

CanvaのAI翻訳は、主語などに一部修正が必要ですが、ほかはあまり修正が必要ないレベルだと感じました。
作成した動画は、ダウンロードします。HeyGenのこちらのページにアップロードし、翻訳したい減を選べば、動画を翻訳してくれます。
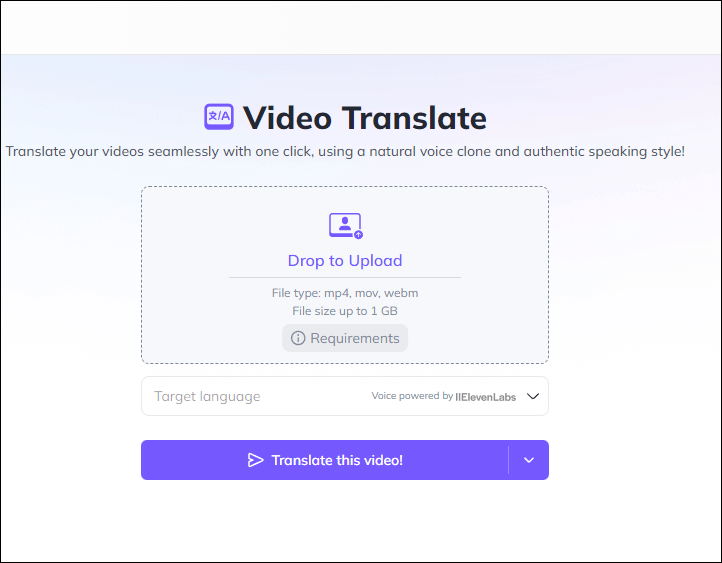
動画の長さにあわせて翻訳をいれてくれます。これはすごいです。ただ、自動ですべていれてくれるので「ここだけ変えたい」というのができないのが難点です。
AIツールで動画を作るメリットとデメリット
AIツールで動画を作ってみて感じたメリット・デメリットをお伝えしますね。
メリット
今回はHeyGenを中心に、プレゼンはCanva、音声生成はElevenLabs、アバターはTensorArtを使って動画を作りました。
やっぱり一番驚いたのは、HeyGenの精度です。HeyGenを使うと、動画だけでなく、写真からもアバターを作成できます。自分の写真をインポートすれば、それをつかって、本物そっくりのアバターが作れちゃいます。

これはもう、すごいと共に危険ですよね。
言語はもちろん、日本語以外に各種言語でアバターに話させることができます。多言語展開がラクになりますね。
デメリット
日本人として思うのは、やっぱり音声の日本語対応が弱い、ということです。
たとえば、シナリオに「迅速に」と書いても、AIアバターは「じんそーくにー」と発音してしまいます。
設定を色々変えたものの、完全になおすのはムリでした。「迅速に」の部分はあきらめて、「すぐに」と言い換えるようにしました。

「埼玉県」の発音も、なんかヘンです。どこか気になったら、動画見てみてくださいね。
ただまあ、発音がおかしいおかげで「これはAIだな」とすぐわかるので、良いといえばよいのかもしれませんね。そのうち、この不自然さも改善されると予想しています。
おまけ:AIツールを使ってみた理由と普段使う動画編集ツールについて
改めて、なぜ今回、AIツールで動画を作ることにしたのかお伝えしますね。
理由としては、近々出席する会合で、会社紹介動画を流させてもらうことになったためです。わたしはFilmora(フィモーラ)という動画編集ツールを愛用しているので、Filmoraで会社紹介動画を作ろうと考えていました。
ただ、動画編集をしたことがある方ならご存じのとおり、動画の作成・編集はとにかく手間がかかる!
また、最近はCanvaを使うことが増えてきまして、プレゼン系動画はCanvaのほうが作りやすいと感じていました。
せっかくならCanvaと最新のAIツールでアバター動画を作ってみようと思い、今回の手順に至った次第です。結果的に、わたしの場合は、Filmoraを使うよりも良かったと思います。
ただ、録画した動画の編集では、引き続きFilmoraを使います。
さいごに
今回は話題のAIツールを使って、オリジナルアバターと音声を使ったプレゼン動画を作った手順をざっくりご紹介しました。
色々なツールを使えて楽しくはありましたが、ひとつのツールですませられたら楽かも、という気もします。
現在、生成AI系は現在色々なツールがあり、それぞれ、あるひとつの機能に優れていますが、これひとつで全てOKというツールは、まだ出てきていないように感じます。
今後、WebページにおけるWordPressのような絶対王者が出てくるのかもしれませんね。
あるいは、生成AI系ツールは、色々と連携させて使っていくのが王道の使い方になるのかもしれません。
ツールを使うのは好きなので、また便利そうなものを見つけたら試したいなと思います。
最後に、少し会社のご紹介です。
わたしは現在、合同会社運営しております。動画でご紹介したとおり、業務効率化Webアプリ、Eラーニングシステムの開発を承っています。ご興味あれば、下記の見てみてください^^