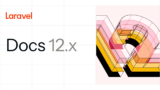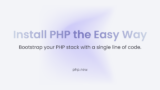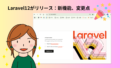Laravelの新しい環境構築方法【php.new】を使って、Laravel12でBreezeを使ってBreezeプロジェクトを作成する方法をご紹介します。
さらに今回は、Node.jsの代わりに、Bunという新しいツールを使います。
新しい環境構築方法にご興味あれば、見てみてくださいね。
結論からいうと、Laravelの環境構築がものすごく手軽になると感じました。カップラーメンと同様3分どころか、1分とかからないかもしれません^^
2025年4月9日追記:
Laravel Breezeの公式サイトには、次のように掲載されており、最新版ではLaravel Breezeの利用は推奨されていないようです。
This starter kit is for Laravel 11.x and prior. For our latest starter kits, check out: https://laravel.com/starter-kits.
引用元:https://github.com/laravel/breeze
今後のプロジェクトでは、新しいスターターキットの利用を検討することをお勧めします。Laravel Livewireを使ったプロジェクト作成方法は下記をご覧ください。
動画編はこちらです。
動画ではスターターキットでLivewireを選んでいますが、
本記事では、Breezeを使った方法をご紹介します。
↓↓↓
インストール方法のあとに、メリット・デメリットをまとめたので、気になる方は最後まで読んでくださいね。
Laravelの公式サイトはこちら。
php.newとBunを使ってLaravel12の環境構築をする方法
まずは環境構築を行い、そのあと、Laravel Breezeをインストールしていきます。
Windows環境を使っていますが、Macの場合に動作が異なることがあります。その場合は、青色の枠内で補足説明をいれています。
php.newのインストール
公式サイトに書かれているとおり、Windowsの場合は、管理者としてWindows PowerShellを起動し、下記コマンドを実行します。
|
1 |
Set-ExecutionPolicy Bypass -Scope Process -Force; [System.Net.ServicePointManager]::SecurityProtocol = [System.Net.ServicePointManager]::SecurityProtocol -bor 3072; iex ((New-Object System.Net.WebClient).DownloadString('https://php.new/install/windows')) |
無事インストールが終了すると、次のような画面となります。
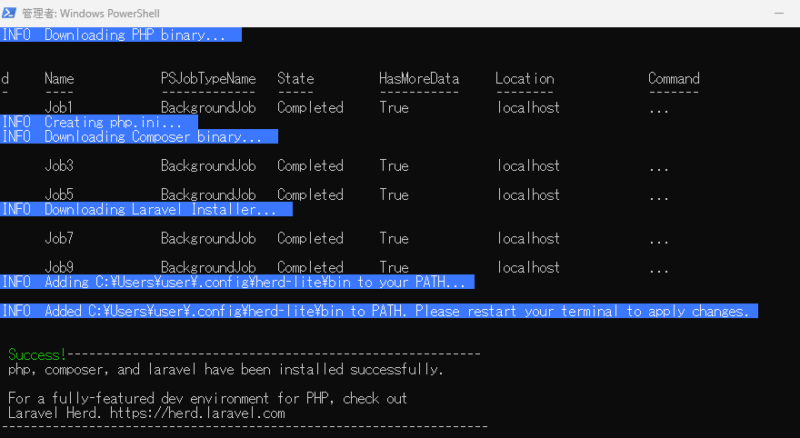
/bin/bash -c “$(curl -fsSL https://php.new/install/mac)”
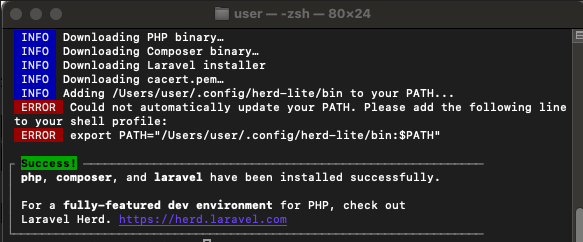
公式サイトはこちら。
コマンドは変わっている可能性もあるので、公式サイトも見てくださいね。
Bunのインストール
環境に合わせて、コマンドを使ってインストールします。Windowsの場合は、引き続きPowerShell上で下記を実行します。
|
1 |
powershell -c "irm bun.sh/install.ps1 | iex" |
/bin/bash -c “$(curl -fsSL https://php.new/install/mac)”
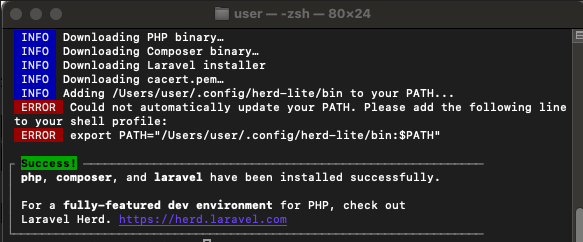
Macの場合は、インストール後、パスを設定する必要があります。
zshの場合は、ターミナルを開き、以下のコマンドを実行して.zshrcファイルを編集します。
|
1 |
nano ~/.zshrc |
ファイルの最後に以下の行を追加します。userの部分は、ユーザー名に変えてください。
|
1 |
export PATH="/Users/user/.config/herd-lite/bin:$PATH" |
変更を保存した後、エディタを終了します。以下のコマンドを実行して、変更を反映させます。
|
1 |
source ~/.zshrc |
Bunの公式サイトはこちら。Bunのアイコン、かわいいですね。
Laravelプロジェクトの作成
次にLaravelのプロジェクトを作成します。php.newをいれると、Laravelインストーラーが入ってきます。インストーラーを使用して、下記コマンドでプロジェクトを作成します。
sampleは、プロジェクト名です。お好みで変えてください。
|
1 |
laravel new sample |
プロジェクトを作成する前に、こちらもお好みでディレクトリを移動してくださいね。
わたしはDocumentsの中にlaravelディレクトリを作り、そこで上記コマンドを実行しました。移動するには「cd」コマンドを使います。コマンド入力に慣れていない方は、下記記事もご覧ください。
スターターキットの選択
プロジェクトを作成すると、スターターキット選択画面が表示されます。Youtube動画ではLivewireを選択していますが、Youtube動画ではLivewireを選択していますが、本記事では、Breezeを選択してすすめていきますので、ここでは、None(何も選ばない)を選択してください。
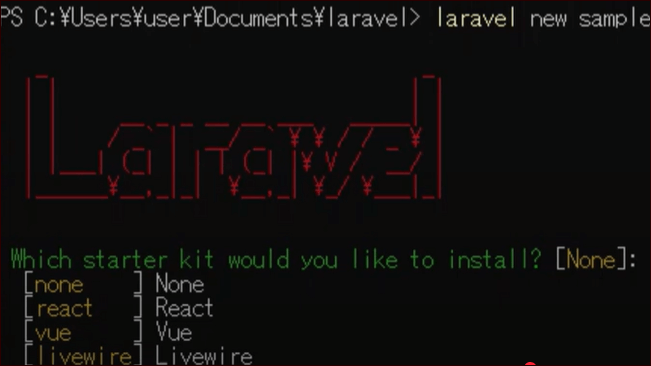
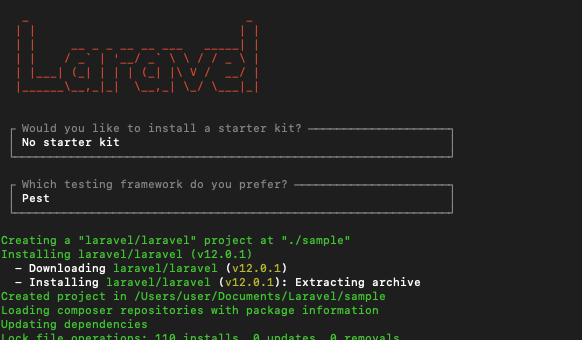
次にデータベースを聞かれます。今回はデフォルトのsqliteを選んでおきます。
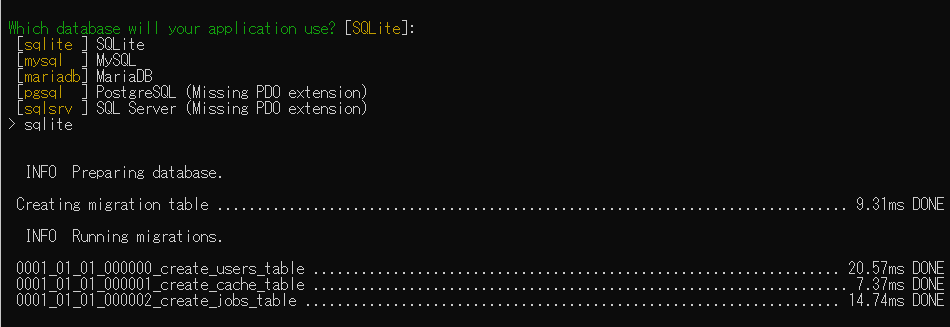

しばらく待ちます。最後のほうに下記のように質問がでてきます。
「yes」を選ぶと、必要なNode.jsのパッケージがインストールされます。今回はBunを使うので、ここは「no」を選択します。
ブラウザに表示
以上でLaravelプロジェクト作成できました。あまりにあっさりですが^^;
プロジェクトの中に移動します。
|
1 |
cd sample |
サーバーを立ち上げます。
|
1 |
php artisan serve |
ブラウザで、http://127.0.0.1:8000を開きます。
Laravelトップ画面が表示されます。
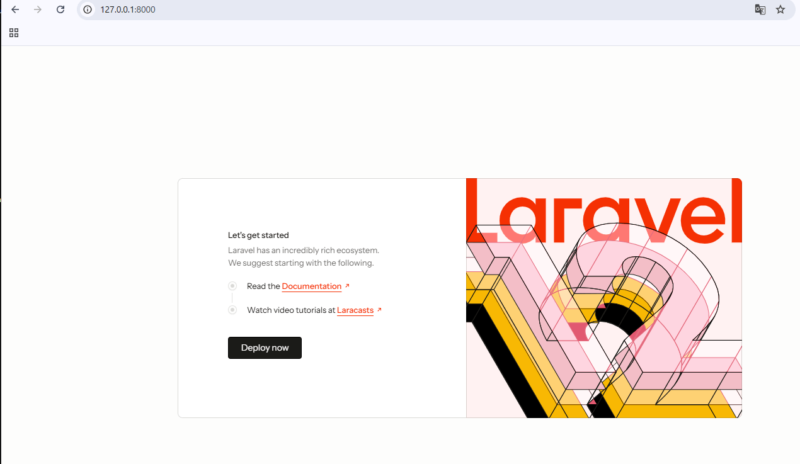

ちなみに、Windoswの場合は上記のようなホワイトモードですが、Macの場合はダークモードがデフォルトでした。
エラーが起こった場合(Windows)
わたしの場合は、上記コマンド実行後、エラーになりました。
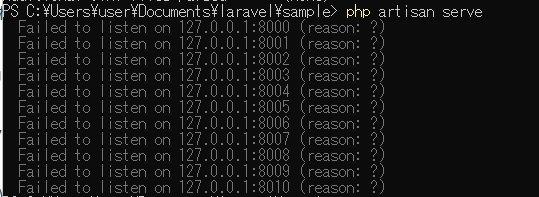
調べてみると、php.iniに問題があるのではないかということでした。
php.ini の variables_order 設定が "EGPCS" だと、システムの環境変数が先に読み込まれて Laravel の .env ファイルの設定が上書きされ、エラーが発生するようです。そこでこの部分を”GPCS”` に変更し、.envの内容が読み込まれるようにしました。
手順は次のとおりです。まずは下記コマンドでphp.iniファイルの場所を確認しました。
|
1 |
php --ini |
コマンド実行後の画面はこちら。

パスの場所にあるphp.iniファイルを開き、variables_order = “EGPCS”をvariables_order = “GPCS”と編集をしました。
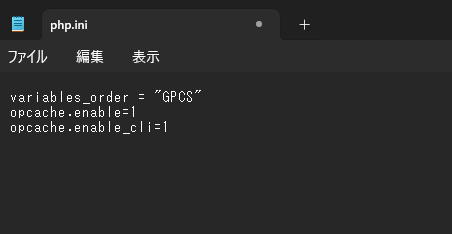
再度 php artisan serveコマンドを実行します。
ブラウザでhttp://127.0.0.1:8000を開きます。Laravelトップ画面が表示されます。
Breezeのインストール
それでは引き続き、Breezeパッケージをいれていきます。これまでと同じ手順となります。
php artisan serveを起動したPowerShellはそのままにしておきます。
あらたにPowerShellをたちあげてプロジェクトに移動し、下記コマンドを実行します。

あるいはプロジェクトをVisual Studioで開き、ターミナルの中で下記を実行する形でもOKです。
|
1 |
composer require laravel/breeze --dev |
続いて、下記を実行します。
|
1 |
php artisan breeze:install |
質問が3個表示されます。次のように回答していきます。
ここでは、一番上の「blade」を選択します。
お好みですが、ここではnoにします。
テスト用フレームワークです。こちらもお好みで選んでください。

しばらく待つと、インストールが終了します。
プロジェクトをブラウザに表示します。右上にLogin/Registerボタンがでてきます。
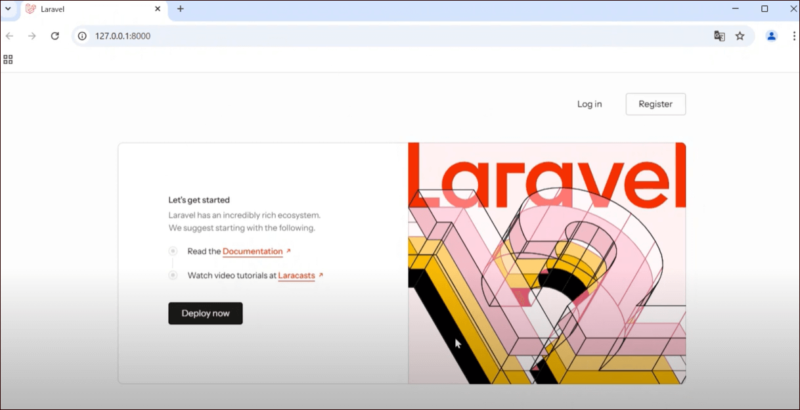
ただ、Registerボタンを押すと、「Vite manifest not found at:」エラーになります。これは、Bunが起動しておらず、Laravel Viteが実行できないためのエラーです。

Laravel Breezeインストールを行ったPowerShell上で、プロジェクト内で下記コマンドを実行し、Bunをインストールします。
|
1 |
bun install |
次に、下記でBunを起動します。
|
1 |
bun run dev |
再びブラウザを確認してください。
Register画面では次のように表示されます。
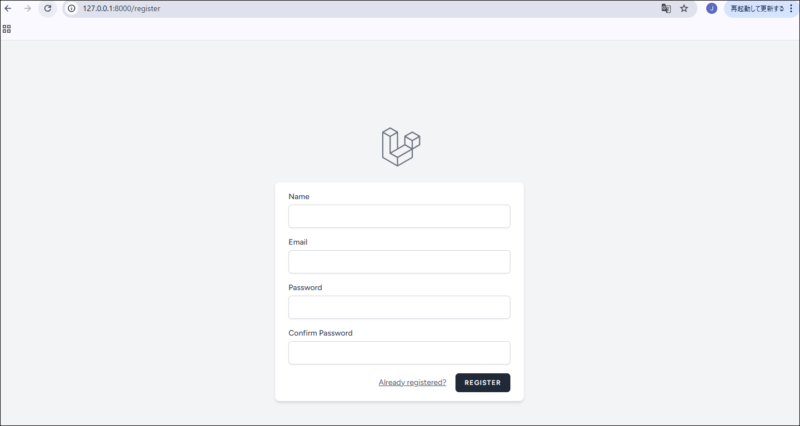
bun run devコマンドについて
bun run devコマンドの意味について、少しご説明しますね。
bun run dev コマンドを実行すると、プロジェクト内のCSSやJavaScriptといったソースコードが、自動的にブラウザで動作する形にビルドされます。
つまり、Laravel Breezeで利用されるフロントエンドのコード(Tailwind CSSでのスタイリングやJavaScriptの動作など)が、ブラウザでスムーズに動くように最適化されます。
なお以前はLaravel MixとNode.jsを使用して、この処理が行われていましたが、原理は同じです。
仕組みがイマイチ分からないと感じたら、Laravel Mixについてマンガで解説した記事があるので、こちらも見てみてくださいね。

この部分を分かりやすく伝えたいと思い、熱い想いで、ゆるく描いた漫画です♪
なお、bun run devを実行しなくても、常にスタイルをキープしたいときには下記コマンドを実行しましょう。
|
1 |
bun run build |

本番環境に移行する時などにも、このコマンドを実行します。
初期設定
タイムゾーンと言語の設定も行っておきます。
タイムゾーンの変更
config/app.phpの68行目あたりには、下記コードが入っています。
【config/app.php】
|
1 |
'timezone' => 'UTC', |
下記のようにします。
|
1 |
'timezone' => 'Asia/Tokyo', |
言語の変更
.envファイルの中に、言語設定が入っています。
【.env】
|
1 2 3 |
APP_LOCALE=en APP_FALLBACK_LOCALE=en APP_FAKER_LOCALE=en_US |
ここを次のようにしておきます。
|
1 2 3 |
APP_LOCALE=ja APP_FALLBACK_LOCALE=ja APP_FAKER_LOCALE=ja_JP |
config/app.phpの81行目あたりには、下記コードが入っています。
【config/app.php】
|
1 2 3 |
'locale' => env('APP_LOCALE', 'en'), 'fallback_locale' => env('APP_FALLBACK_LOCALE', 'en'), 'faker_locale' => env('APP_FAKER_LOCALE', 'en_US'), |
これは.env側で言語設定があれば、そちらが反映されます。なければconfig側の設定が有効になるという意味です。
php.newによる環境構築のメリット・デメリット
以上がphp.newによる環境構築の方法です。現段階で感じたメリットとデメリットについて、まとめていきます。
php.newによる環境構築のメリット
ラクで速い!
あ、一言で終わっちゃいましたが、これにつきます^^
最初のコマンド実行するだけなので1分とかかりません。
php.newによる環境構築のデメリット
デメリットというか、注意したほうが良い点を挙げてみました。次のとおりです。
データベースの問題
デフォルトではSQLiteが使えますが、MySQLなど別のDBを使いたいときは、別途インストールが必要です。
MySQLを使うなら、XAMPPやLaravel Sailを使うほうがよい気がします。本番環境でMySQLを使うのであればMySQLで開発したほうが整合性も取れますし。
ちなみに、デフォルトではブラウザでデータベースを確認することはできません。別途ライブラリのインストールが必要になります。
既に他の環境をしている場合の問題
すでにPCにphpがインストールされていたら、新たにphp.newをいれると、PATHが上書きされたりする可能性があるのでやめたほうが良いかもしれません。
Windowsの場合、php-newでインストールされるディレクトリは HOME/.config/herd-lite/bin/なので、phpのコマンドをphp8.4などとリネームすると良いかもしれません(ただ、実際にテストしていません)。
さいごに
php.newは、開発環境で手軽にLaravelをいれたいときには便利かと思います。環境構築って、一番初めに行うことですが難易度が高く、多くの方がつまずく部分でもあります。
そういった状況の中で、「まずは手軽にLaravelを使いたい」という場合には、php.newはとても良い方法だと思いました。
ただ、既に別の環境をご利用の場合は、特に変えなくても良いかと思います。
従来の方法でLaravelプロジェクトを作成したい場合は、下記をご覧ください。
▶XAMPP編
▶Laravel Sail編
なお、わたしのほうではLaravelの教科書という学習サイトを運営中です。学習を通じて、Laravelで会員制サイトを作れるようになっています。
【Laravelの教科書を通じて作成する画面例】
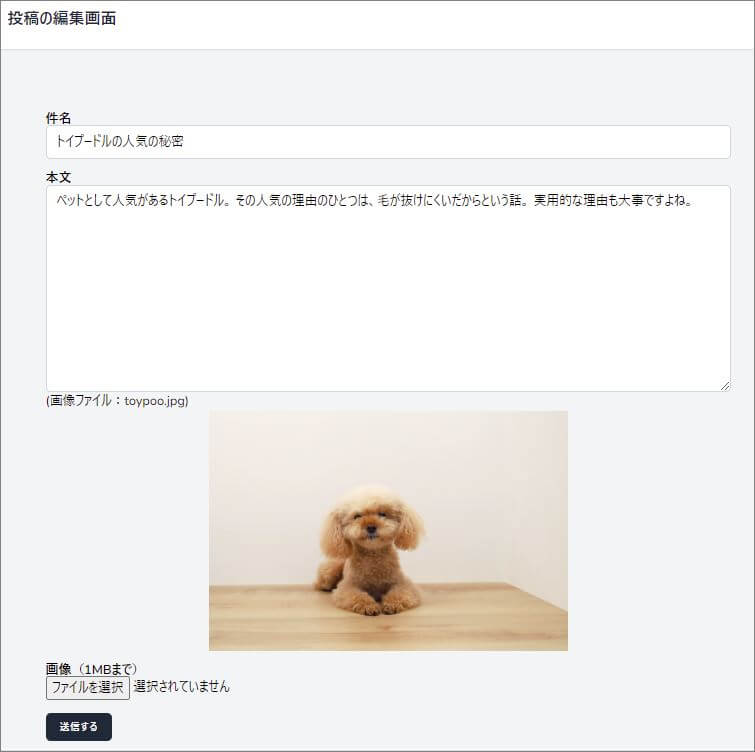
現在Laravel8~11までのバージョンがあります。近々、Laravel12バージョンも追加予定です。ご興味あれば、下記のご案内ページ見てみてくださいね。

基礎編は無料です。
詳細は、こちらのご案内ページご覧ください。