Laravel SailをMacにインストールする手順を分かりやすく解説していきます。
Laravel Sailによって、Dockerを使った開発環境を構築できます。
今回にLaravelプロジェクトを作成して、Laravelのトップページを表示させるところまで進めていきます。
この先の記事ではphpMyAdminの設定や認証ライブラリの設定を行っていきます。
※記事は MacOS 10.15 を使って検証した結果を記載しています。
※なおM1チップ搭載macでは、エラーが出やすいことを確認しています。
※エラー対策は、下記記事にまとめています。途中で困ったら、該当する項目がないかチェックしてくださいね。
https://biz.addisteria.com/laravel-sail-install-errors/
Laravel SailをMacにインストールする手順を分かりやすく解説
まずはDockerをいれていきます。
① Dockerのインストール
下記から【Download Docker Desktop】ボタンをクリックし、インストール用ファイルをダウンロードします。

インストール後、Dockerを起動します。Dockerの利用規約に関するお知らせが表示されます。

なかなか かわいい画面ですよね。
右下のAcceptボタンをクリックします。
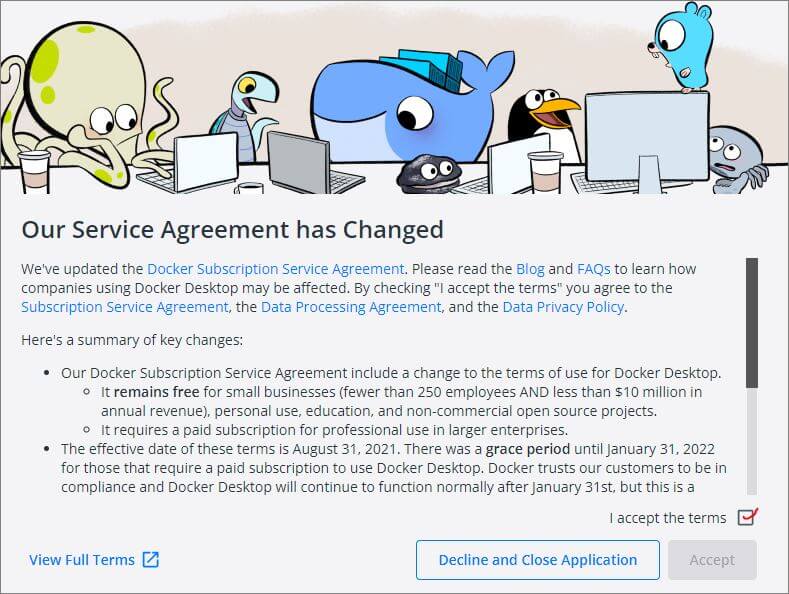
チュートリアル開始画面になりますが、とりあえず【Skip Tutorial】をクリックしておきましょう。
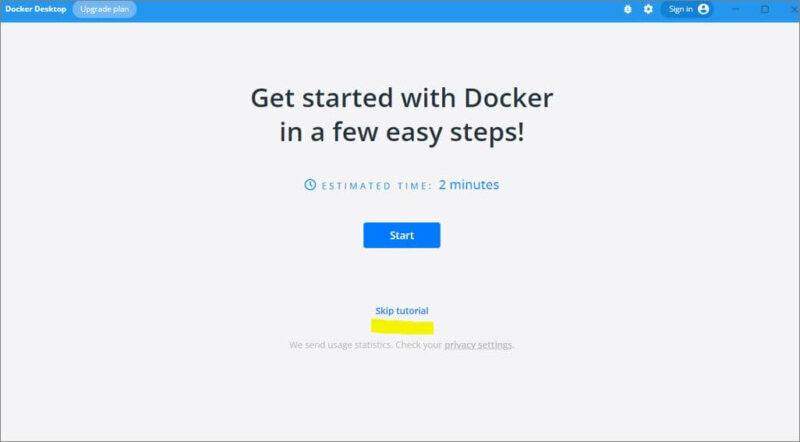
以上となります。
② Laravelプロジェクトの作成
次にLaravelのプロジェクト作成にはいっていきます。
1.プロジェクト作成
ターミナルを起動して、下記コマンドを実行します。
|
1 |
curl -s https://laravel.build/test-project | bash |

以上となります。

初回は、時間がかかります。
2回目以降は、早くなります。
2. Laravel Sail起動
プロジェクト作成後、プロジェクトの場所に移動し、sailを立ち上げます。そのために、下記コマンドを入れていきます。
|
1 |
cd test-project && ./vendor/bin/sail up -d |
sail up のあとに -dをつけると、バックグラウンドでsailを立ち上げることができます。つまり、ターミナルでコマンドを入力し続けられます。
次にブラウザに http://localhost/ をいれます。
画面を表示するとLaravelのトップ画面が出てきます。
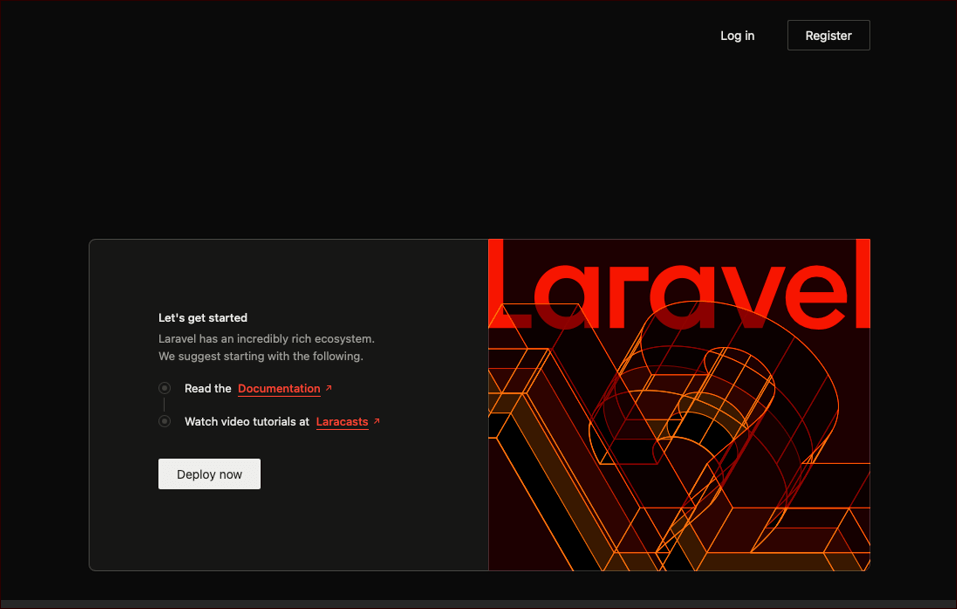

じゃじゃん。
ついにLaravel画面がみれました♪
3.Sailをとめるとき
作業をやめたい時は、ターミナルで下記を実行します。
|
1 |
./vendor/bin/sail down |
もしnpm run devを行っている場合には、Ctrl+Cを押し、Laravel Viteを止めます。
Dockerも不要であれば、閉じておきます。

作業開始時はこの逆を実施します。つまり、Docker立ち上げ→Laravel Sail立ち上げ→npm run dev実施ですね。
おまけ:インストーラーを使用したLaravelプロジェクトの作成
Laravelプロジェクトは、Laravelインストーラを使用して作成することもできます。最近は、公式マニュアルでもこちらが紹介されています。
今までの方法でもOKですが、Laravelインストーラを使ってプロジェクトを作成してみたい場合には、下記のXAMPPを使った方法の「Laravelインストーラーをインストールする」をご覧ください。
Laravelインストーラを使うと、プロジェクト作成時に、React・Vue・Livewireの中から、スターターキットを選択できます。
エイリアスを作ってSailコマンドの入力をラクにする
Laravelでは、通常コマンドを入力する場合には “php artisan” を最初に入れます。
ですがLaravel Sailの場合には、”./vendor/bin/sail”と入れていきます。これは、プロジェクトの中の /vendor/bin/sailを実行しているためです。
ただ、毎回 “./vendor/bin/sail”といれるのは、結構面倒ですよね。
そこで設定を変え、“sail”と入れるだけでコマンドが実行できるようにしましょう。
ホームディレクトリの.zshrcファイルを編集します。ファイルがない場合には、新規作成します。

ファイル内に、下記コードをいれて保存します。
|
1 |
alias sail="vendor/bin/sail" |
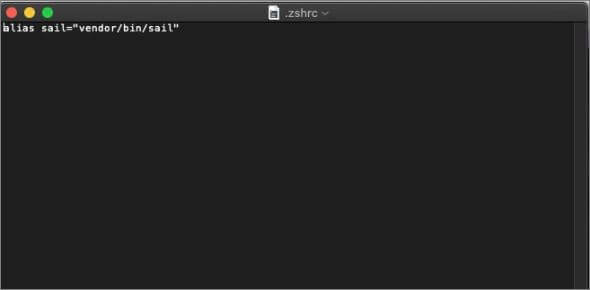
変更を反映させるために、下記コマンドを実行します。
|
1 |
source ~/.zshrc |
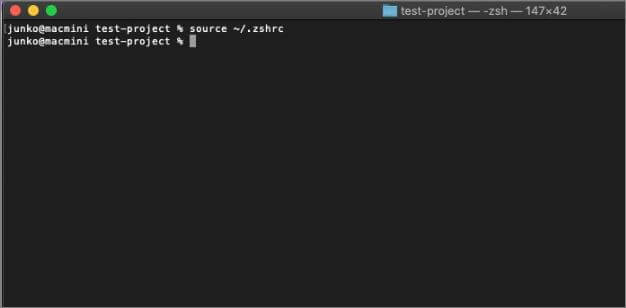
以上となります。
さいごに
今回はLaravelトップページを表示するところまでとします。
次回は、phpMyAdminを進めます。さらにその先、Breezeパッケージのインストールといった部分を進めていきます。
下記のようなユーザー登録画面や、ログイン画面までつけていきましょう♪
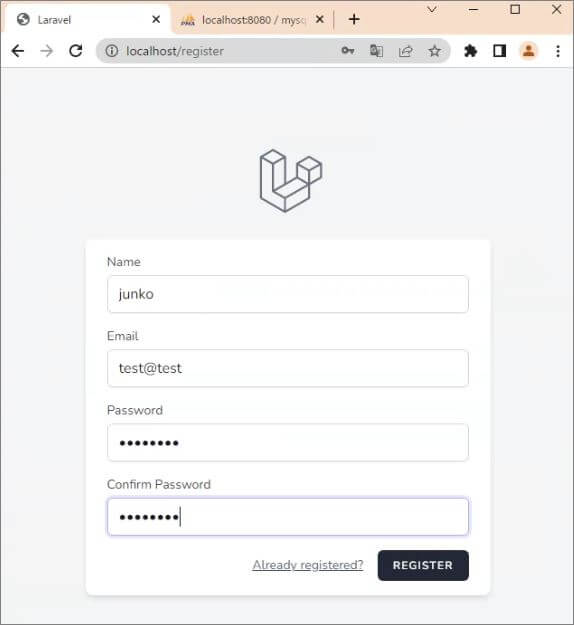

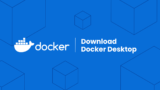




コメント
実際、環境構築していると、以下に気づきました。
Laravel Sail起動
cd test-project && ./vendor/bin/sail up -d
ですね。