Laravel Homesteadを初めて使う人のために、PhpMyAdminのインストール手順を解説します。
普通にインストールすると、古いバージョンが入ってしまい、下記のようなWarningが大量発生することがあるので、要注意。
 mkdir(): Permission denied
mkdir(): Permission denied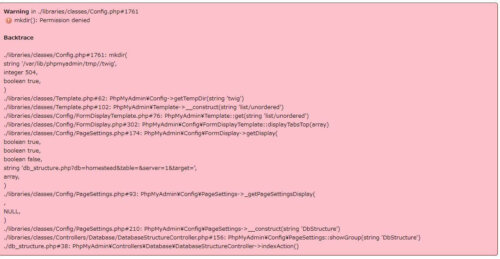
ちなみに、わたしは最初古いバージョンを入れて、この目一杯ピンク色のエラー画面に遭遇しました…

大量のwarningを見て、一瞬、固まりました。
そうならならいように、最初から新しいPhpMyAdminをHomestead環境に入れる手順をお伝えしますね。
Laravel HomesteadにPhpMyAdminをインストールする手順を分かりやすく解説
今回は、最初はローカル環境上の操作を行います。
後半は仮想環境に入り、コマンドで操作を進めていきます。
なおHomesteadのインストール・設定がまだの方は、前回の記事で方法を解説しているので、こちらから進めてみてくださいね。
コマンド入力に慣れていない方は、pwdとlsコマンドを使って、仮想空間上での今の居場所を意識しながら進めると、分かりやすいですよ。

ふたつのコマンドの使い方も、上記の記事で解説しています。
それではここから、手順を解説していきます。
①phpMyAdminをローカル上に設置
phpMyAdminの公式サイトから、ファイルをダウンロードします。
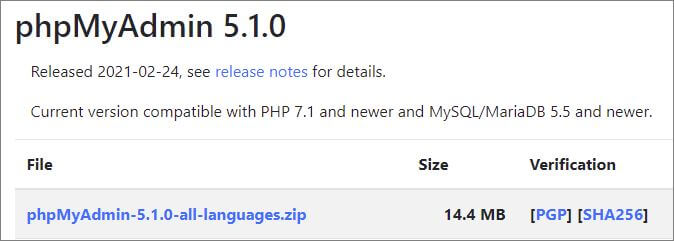
このとき、PHP7.1以上のバージョンを使っている場合には、phpMyAdmin-5.1.0-all-languages.zip をダウンロードします。
PHP5.5以上PHP7.1未満の場合は、phpMyAdmin-4.9.7-all-languages.zip をダウンロードします。
解凍したフォルダは、PC上のHomesteadフォルダの中のcodeフォルダの中にいれましょう。
前回解説したとおりHomesteadを入れてくれた方は、【C:\Users\ユーザー名\Homestead\project\code】の中に入れてください。

② yamlファイルにデータベース情報をいれる
次にHomestead.yamlファイルにデータベース情報を反映します。
sites: に、下記のように PhpMyAdmin用の情報を追加します。
|
1 2 |
- map: phpmyadmin.localhost to: /home/vagrant/code/phpmyadmin |

●sites:map:は、プロジェクトを表示するために、ブラウザに入力するURLとなります。
●site:to: は、仮想環境上で、プロジェクトが表示されるためのパスです。
③ hostsに設定を追加する
【C:\Windows\System32\drivers\etc\hosts】を開きます。
ファイルの最後に、下記を入れておきましょう。
|
1 |
192.168.10.10 phpmyadmin.localhost |
保存時にエラーが発生した場合は、管理者権限でファイルを開いてください。
管理者として開くには、WindowsスタートアップメニューでWindowsアクセサリ/メモ帳 などを右クリックし、「管理者として実行」を選択します。
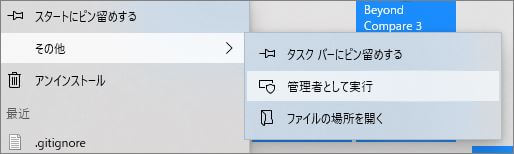
この状態で、ファイルメニューからhostsファイルを開くと、管理者としてファイルを保存できます。
④ 仮想環境上にphpMyAdminを反映
これでほぼ、準備完了です。
Git Bashでローカル上のプロジェクトの場所に移動します。
前回から本記事の手順どおり進めた場合は、【C:\Users\ユーザー名\Homestead\project】に移動してください。
そこで、vagrant upを行い、vagrantを起動します。
|
1 |
vagrant up |

すでに起動している場合は、不要です。
vagrant provision と vagrant reloadを行って、yamlファイルの設定変更を反映させておきましょう。
両方同時に行うには、下記コマンドを入力します。
|
1 |
vagrant reload --provision |
vagrant provisionは設定反映、vagrant reloadは再起動の意味です。
その後、vagrant sshで仮想環境に接続します。
|
1 |
vagrant ssh |
次にPhpMyAdminが無事入っているか、確認します。cd codeで場所を移動します。
|
1 |
cd code |
lsコマンドを実行します。
|
1 |
ls |
homestead/vagrant/code の中にあるファイル・フォルダが表示されます。
この中にphpmyadminが入っていることを確認してください。
⑤ ブラウザ上で表示を確認
ブラウザを起動し、URLに下記を入力します。
次のように、PhpMyAdminのログイン画面が表示されれば、成功です。
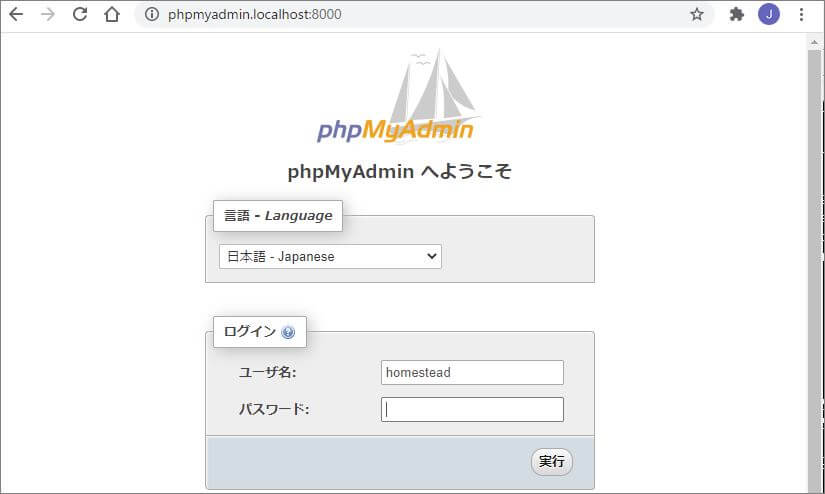
デフォルトでは、ユーザー名は homestead, パスワードは secretです。
ブラウザ上でPhpMyAdminにログインし、homesteadデータベースを確認してください。
次の4つのテーブルができています。
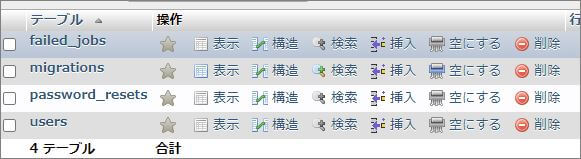
もしまだテーブルがない場合には、マイグレーションを実行していない可能性があります。
前回記事の手順⑩・⑪ を参考に、マイグレーションを実施してください。
なお、データベース名は、.envファイルと Homestead.yamlファイルで設定したものが使われます。
もし変更したい場合には、.envのDB_DATABASEと、Homestead.yamlのdatabases情報を変えてください。
さいごに
前回・今回でひととおり、Laravelの環境が整いました!
次回は、既存のプロジェクトをHomestead上にクローンする方法を解説します。
既にデプロイしたプロジェクトの開発環境をHomesteadに移行したい場合は、次回記事をご覧ください。
これまでの記事は、こちらの目次を参考にしてくださいね。
【Laravel Homesteadを使う! 目次】
- Homestead環境の特徴、Xampp,Mampと比べたメリットや注意点
- Homestead環境の構築方法解説
- HomesteadにPhpMyAdminをインストールする方法(←今ここ)
- 既存プロジェクトをクローンして、Homesteadで開発する手順



