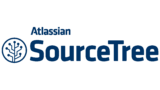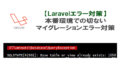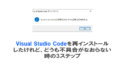gitを使ってローカル環境から本番環境へプロジェクトをうつすためのステップを解説していきます。
コミットする、プッシュする、プルする、といった表現の意味がスッキリ分かるようになります。
「gitって、そもそもの流れが良く分からない」
という方は、ぜひ参考にしてください。

40代ではじめてプログラミングを始めたわたしも、最初は混乱しました
「そもそもgitって何?」という方は、こちらの記事から読んでみてください。
git初心者のための開発環境から本番環境へ移行させる5ステップ
gitを使って開発環境から本番環境へプロジェクトを反映させる流れは、図にすると下記のとおり。
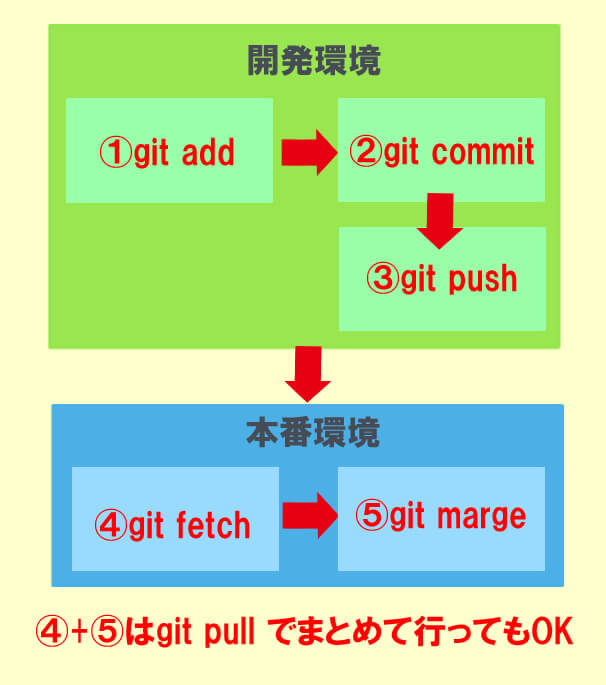
【各ステップ解説】
| ①git add | ステージングを実施
インデックスに追加、とも言います。 開発環境での変更点を列挙する感じです。 |
|---|---|
| ②git commit | コミットを実施
開発環境での変更点を確定します。 |
| ③git push | プッシュを実施
ローカルからオンラインへファイルをアップします。 |
| ④git fetch | フェッチを実施
プッシュしたファイルを本番環境へもってきます。 |
| ⑤git merge | マージを実施
フェッチしたファイルを本番環境に搭載します。 なお、④と⑤は git pull を行えば、まとめて実行できます。 |
これで5ステップの流れが見えてきました。
実際にどのようにコマンドを入力するのか、紹介していきます。
開発環境の3ステップ
開発環境の3ステップは、ローカル上のプロジェクトに移動し、次のコマンドを入力していきます。
①git add
②git commit
-m はなくても良いのですが、通常は、どの点を変更したかのメモを書き残しておきます。
③git push
ただ、変更したファイル名を手動で入力するのは、結構メンドウです。
source tree などのツールを使うと、①から③までの操作をコマンド入力せずに行えます。
わたしも使っておりますが、非常に便利なツールです。
本番環境の2ステップ
開発環境にログインして処理を行います。
④git fetch
⑤git merge
なお、④と⑤は、git pullで一括で実施する場合が多いです。
そのほかの便利なgitコマンド3選
上記以外に、知っておくと便利なgitコマンドを3つ紹介します。
git log
コミットしたもののログを見れます。
ログが表示されているときはlessというコマンドが有効なモードになり、通常のコマンドが効きません。
次のキーで操作します。
- 次を表示:スペースキー
- 前に戻る:b キー
- 元のモードに戻る:qキー
git status
git addをしたものの、また git commitしていないものを確認できます。
git diff
ワークディレクトリの変更点を表示
さいごに
gitは慣れないと、なかなか手ごわいです。
とりあえず5つのステップの流れと意味を抑えておきましょう。
開発から本番環境へ変更点を反映させる5ステップ
- git add(ステージング):変更点洗い出し
- git commit (コミット):変更点確定
- git push(プッシュ):変更をオンライン上へ移動
- git fetch(フェッチ):変更を本番環境へ移動
- git marge(マージ):変更を本番環境に反映
4と5は git pull (プル)でまとめて行うことも可能。
ただコマンドをみただけではよく分からない、と感じる方も多いかと思います。
またgit関連の記事も書いていきますね。