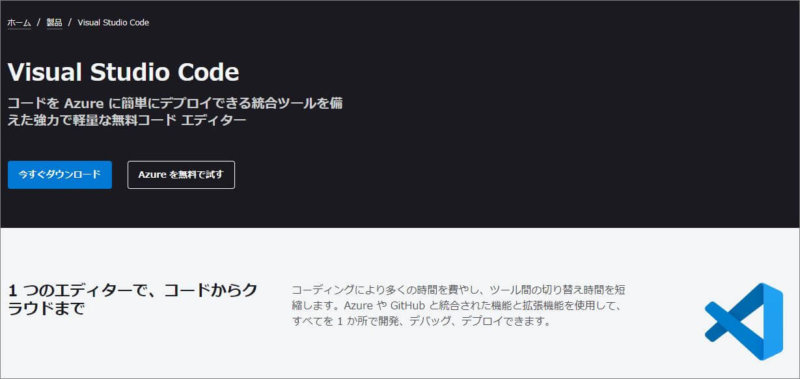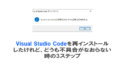Visual Studio Codeはプログラムを行う際に非常に便利な無料ツール。
Laravelで使用する時にも、とても便利です。
Windows環境でのインストール方法と初期設定について紹介します。
Visual Studio Codeのインストールと初期設定【初心者のLaravel入門講座】
まずはインストールした後、初期設定を進めていきます。
インストールする
公式サイトから、インストーラーをダウンロード。
PCにvs codeをインストールします。
日本語化する
メニューを日本語にするには、View/Command Palette を選択します。
Ctrl+Shift+PでもOK。

選択肢の中から、Configure Display Languageを選択

次に【Install additional languages…】をクリックします。
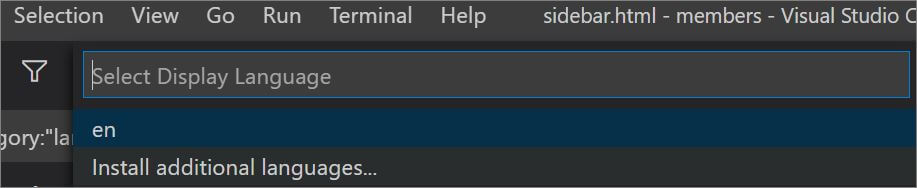
左側にインストール可能な言語が出てきます。
上から2番目あたりの【Japanese】を選択。
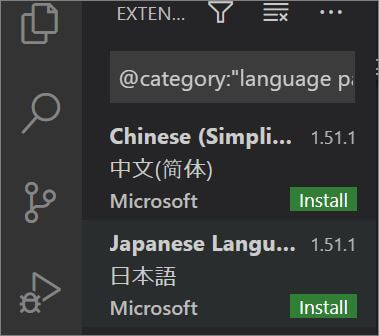
右側に Japanese Language Pack が表示されます。
緑色のinstallボタンを押すと、インストールが始まります。
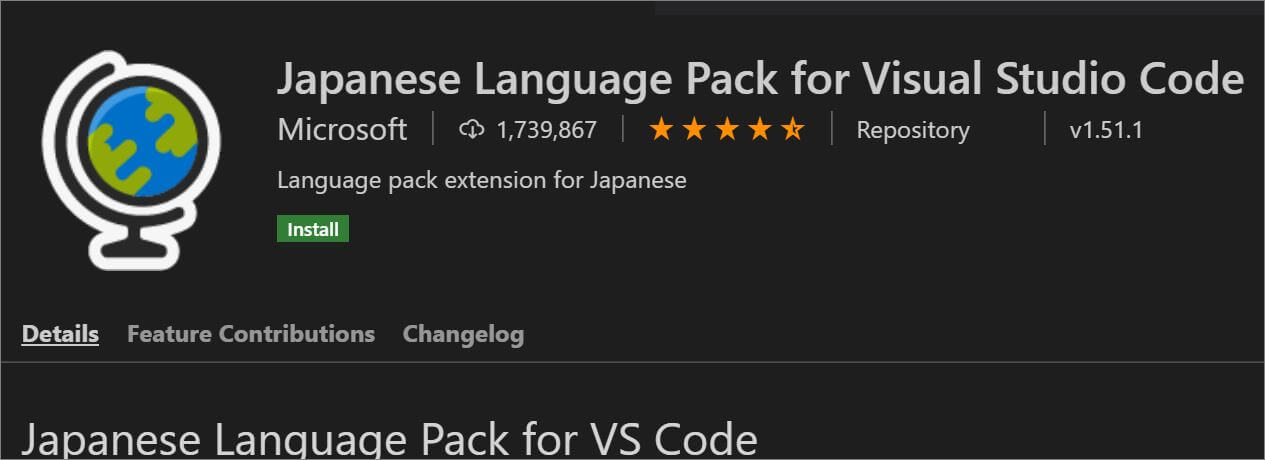
インストール後、ツールを再起動します。
すると、メニューがすべて日本語になっています。
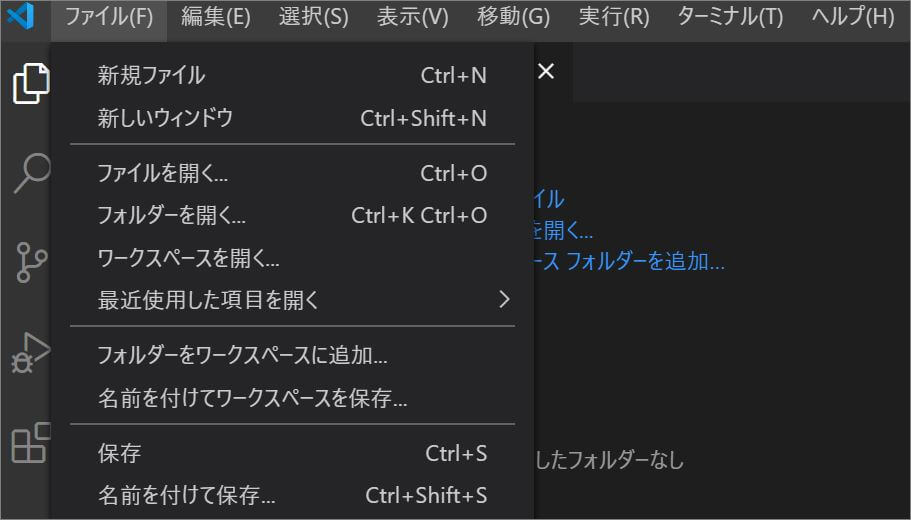
外見を変える
次に、外見を変えましょう。
必須ではないですが、自分の好みに合う外見のほうが作業がはかどります。
配色を変える
配色を変えるには、ファイル/ユーザー設定/配色テーマ から行います。
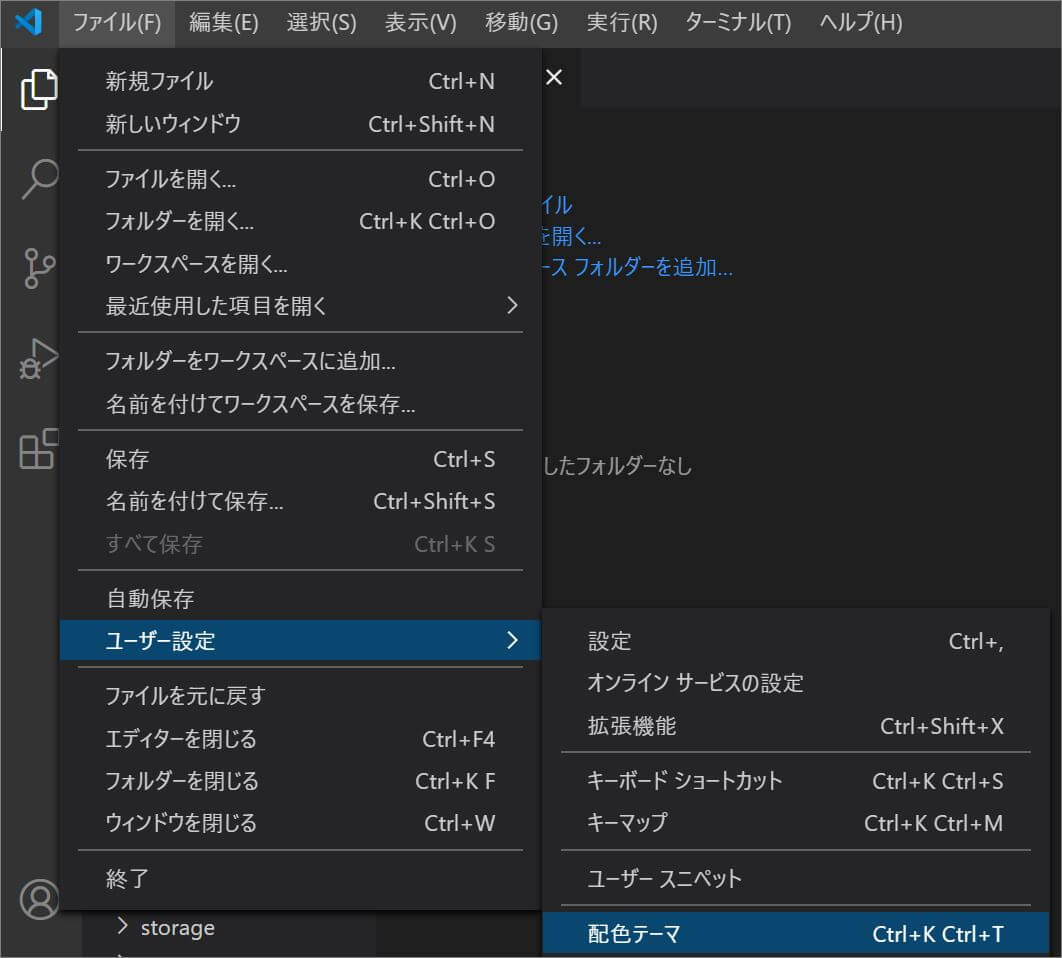
フォントサイズ・種類の変更
フォントの種類やサイズを変えるには、ファイル/ユーザー設定 から行います。
フォントサイズはお好みで変更してください。
折り返し設定をOnにする
同じく ファイル/ユーザー設定より、コードの折り返しを設定できます。
スクロールして、 Editor Word Wrap を on にしておきましょう。
画面を小さくしても、コードが折り返しで表示されます。
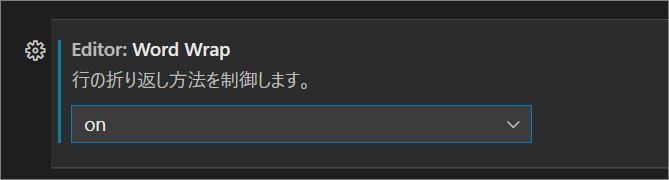
拡張機能のインストールについて
とりえあずここまでで、初期設定完了です。
さいごに拡張機能について紹介します。
拡張機能とは、ワードプレスでいえばプラグインのようなもの。
特定の目的を満たすために作られており、まさにカユイところに手が届く機能を追加できます。。
Visual Studio Codeの左側のバーの一番下のボタンをクリックすると、拡張機能を検索できます。
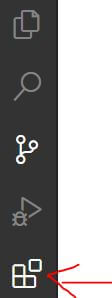
拡張機能のインストール方法
拡張機能モードで検索し、インストールしたい機能をクリックします。
右側に拡張機能について、詳細が表示されます。
インストールボタンをクリックするとインストールが進みます。
インストールした拡張機能の設定は、ファイル/ユーザー設定/拡張機能 で行います。
拡張機能のアンインストール方法
インストール済みの拡張機能を検索すると、アンストールボタンが表示されます。
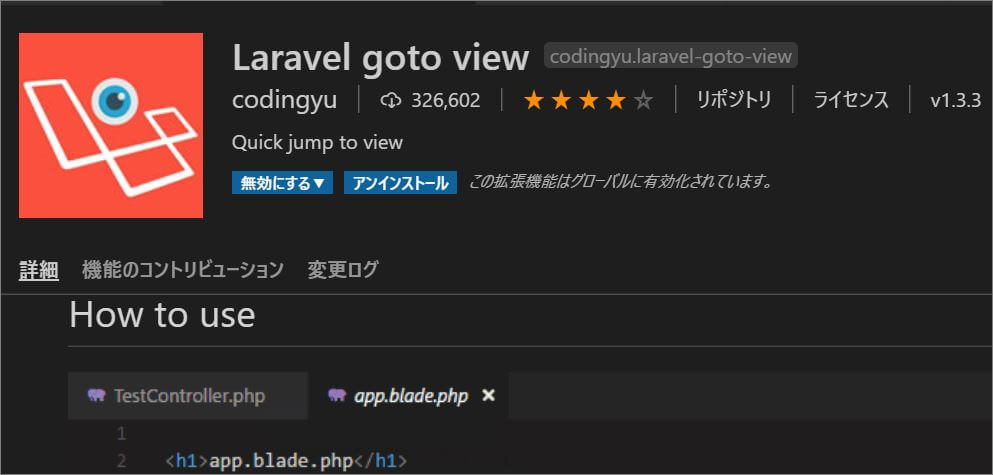
拡張機能は必要に応じていれて、逆に要らないものはアンインストールしておくことをおすすめします。
Laravelを使う時に便利な拡張機能は次の記事にまとめてあります。
Laravelユーザーの方は、併せて参考にしてくださいね。