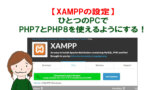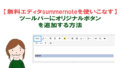Laravel(ララベル)を使う前に、準備すべきものがいくつかあります。
XAMPP(ザンプ)を利用すると、一気に色々なものがインストールできるので、手間が省けます。
XAMPPをWindowsにインストールする方法と注意点をまとめて説明していきますね。
Laravelインストール前にXAMPP(ザンプ)をインストールしよう
最初にインストール方法を解説します。
後半では、実際にサーバーをローカル上で立ち上げてみます。
①XAMPPインストーラーをダウンロードする
まずはXAMPP公式サイトからXAMPPのインストールファイルをダウンロードします。
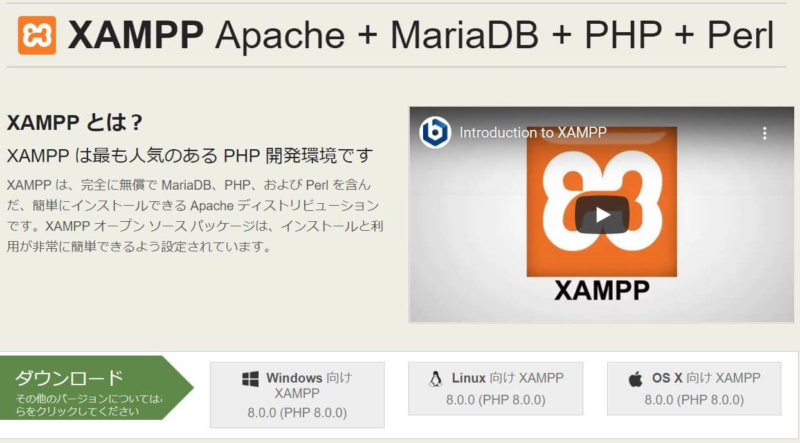
②XAMPPインストーラーを実行する
ダウンロードしたEXEファイルをダブルクリックして実行します。
すると、次の警告が表示されます。
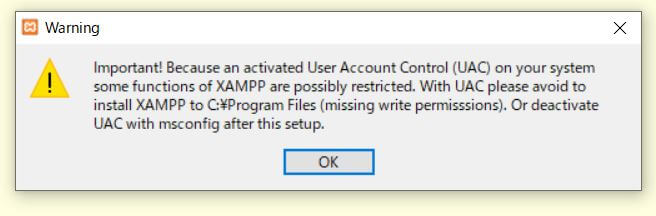
「問題があるかもしれないので、XAMPPは C:Program Files にインストールしないでね」という意味です。
「OK」を押して先に進みましょう。
次の画面では【Next】を押して、進んでいきます。

すると、【Select Components】画面が表示されます。
PHP・Laravelを利用する際に必要なものだけ入れておくようにします。
下記のように、FTPサーバーやPerlなどのチェックは外しておきましょう。
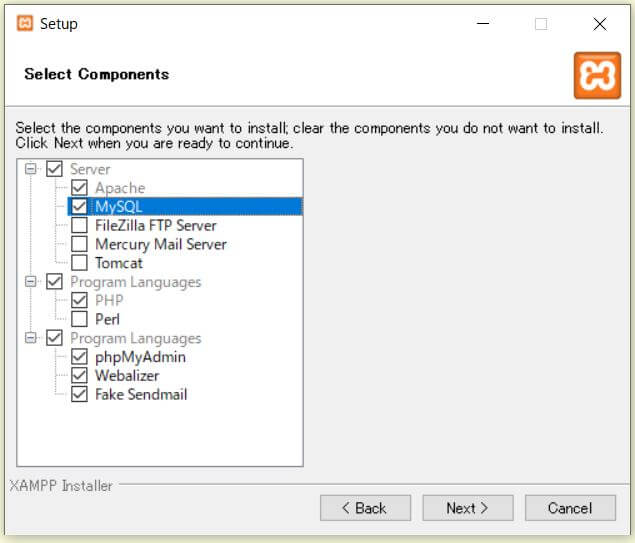
次にインストールフォルダの指定画面です。
デフォルトでは下記のように【C:\xampp】となっています。
このままでOKなので、【Next】を押して先に進んでいきます。
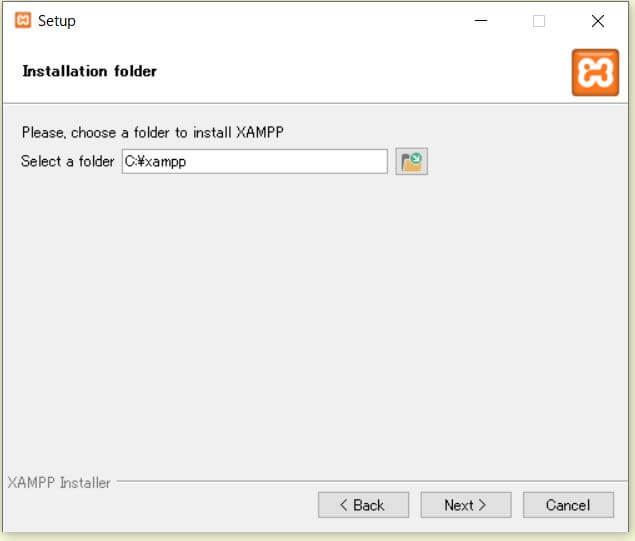
すると、最後に【Welcome to XAMPP!】画面に行きつき、インストールがスタートします。
インストールが終わるまで、しばし待ちましょう。
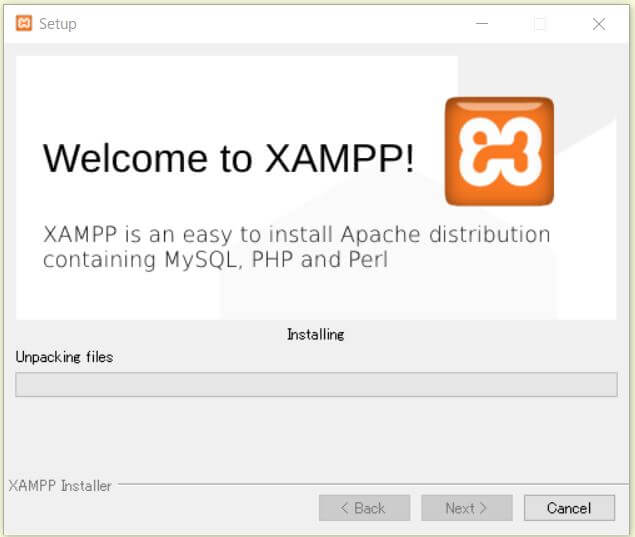

5分ぐらいかかるかもしれません。
インストール完了後は、下記の画面となります。
【Do you want to start the Control Panel now?】と出てきます。
今回はスタートメニューから起動したいので、チェックは外しておきましょう。
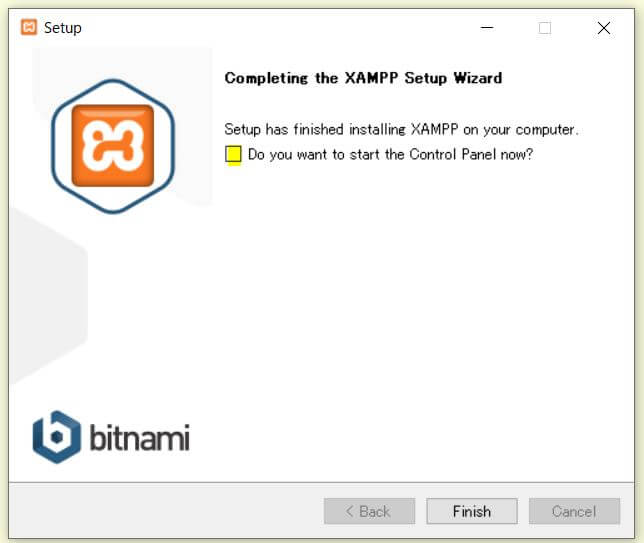
③XAMPPを起動する
Windowsのメニューから、【XAMPP Control Panel】をクリックして起動しましょう。
【XAMPP Control Panel】を右クリックし、【スタートにピン留めする】を選択すると、スタートメニューに登録されるので、便利です。

④ XAMPPでWebサーバーを起動する
下記のようにXAMPPのコントロールパネルが起動します。
Apache行の 【Start】ボタンをクリックしてください。
【Start】→【Stop】に表示が変わります。
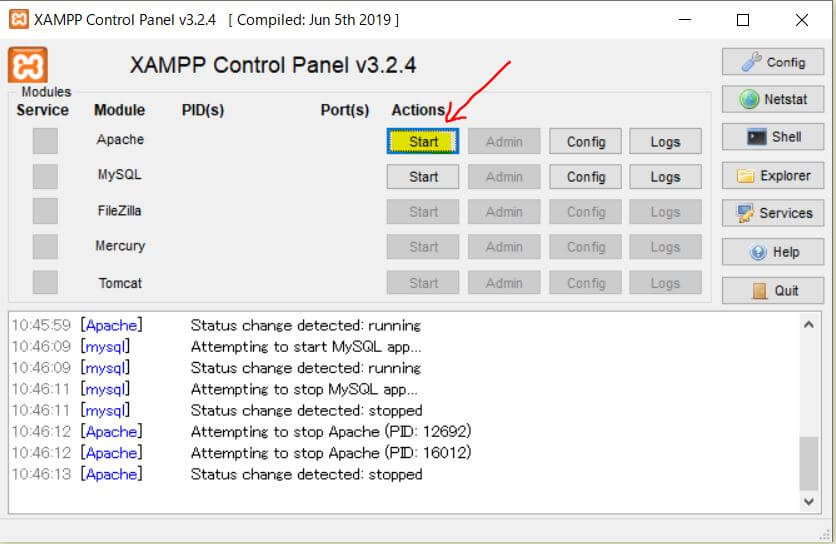
ブラウザのURLに【http://localhost/ 】を入力します。
次のようなXAMPPのページが表示されていれば、無事、ローカルサーバーが構築されたことになります。
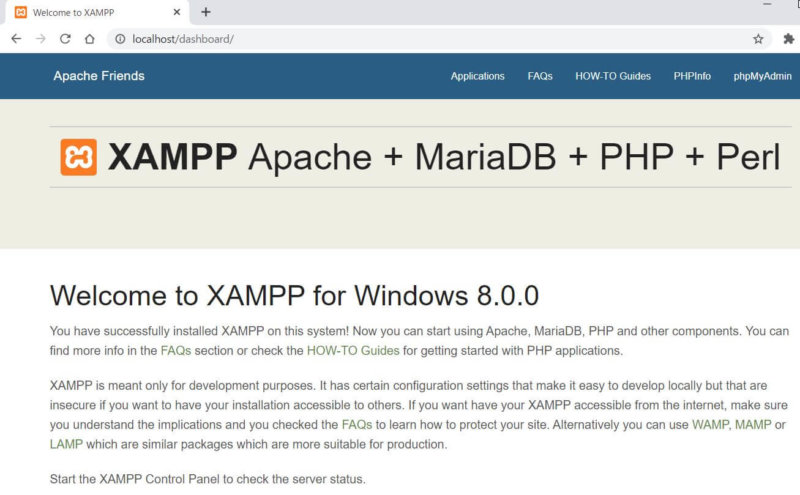
LaravelのプロジェクトをXAMPPで表示させるには
Laravelのプロジェクトをブラウザにプロジェクトを表示させる方法を解説します。
Laravelのプロジェクト作成後に実施してください。
Laravelのプロジェクトは 【C/xampp/htdocs/laravel】の中に作成したとします。
名前は【textpro】です。
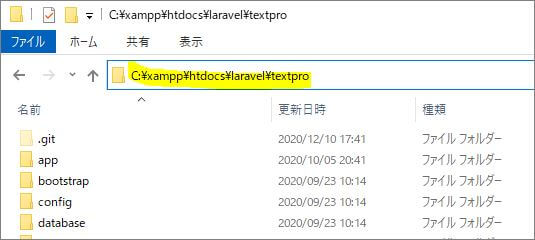
Laravelの.envファイルのAPP_URLは下記のようにしておきます。
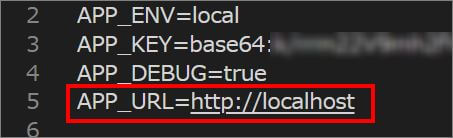
XAMPPを起動し、ブラウザのURL欄に【http://localhost/ laravel/textpro/public】と入れます。
![]()
これでLaravelプロジェクトが表示されます。

プロジェクトの場所と名前によって、アドレスは変更してくださいね。
⑤ XAMPPでMySQLを起動する
次にデータベースのチェックをしましょう。
MySQL行の【Start】をクリックします。
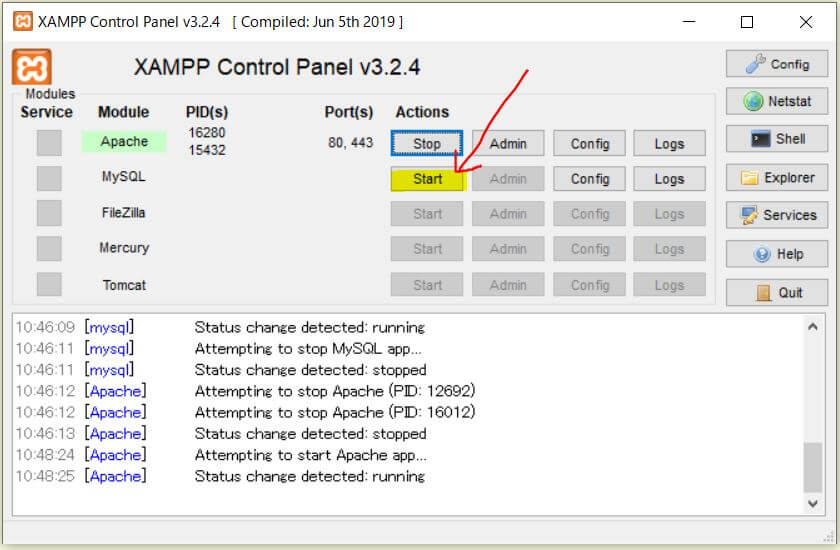
さらに、Startボタンの隣の【Admin】をクリック。
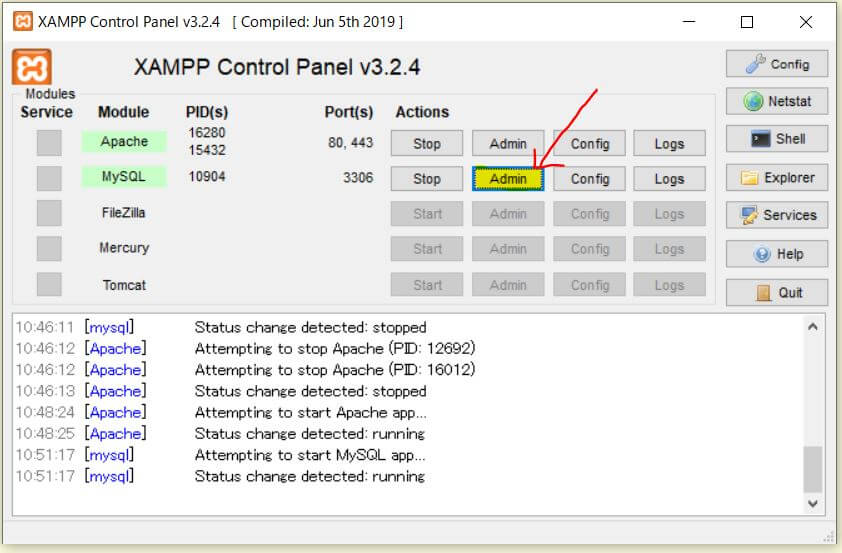
すると、次のようなphpMyAdminのページが立ち上がります。

[新規作成] でデータベースを作成した後、Laravelのプロジェクトと連携させていきます。
手順は、こちらの記事の【データベースと接続】の項で詳しく解説しています。
XAMPPを閉じるときの注意点
最後にひとつ、XAMPPを閉じるときの注意点です。
まず、閉じる前に、Actions欄のStop を押して、Apache、MySQLともに停止したことを確認して、Quitで閉じてください。
右上の【×】印で閉じただけでは、表示されないだけで、実際には動いたままの状態となります。
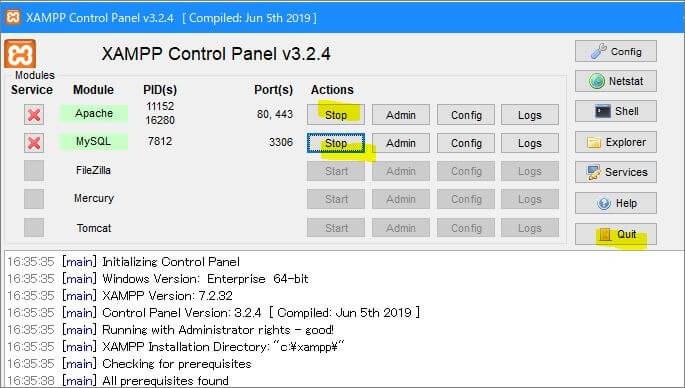
XAMPP終了時に【xampp-control.ini】エラーが出たときの対策
終了時に次のようなエラーが出た場合には、アクセス設定を変更しておきましょう。
Error: Cannot create file “C: xampp/xampp-contorol.ini”.
アクセスが拒否されました。
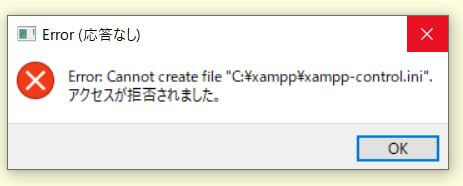
まずXAMPPをインストールした場所(C:\xampp)に移動します。
xampp-control.iniファイルを右クリックし、【プロパティ】を選択します。
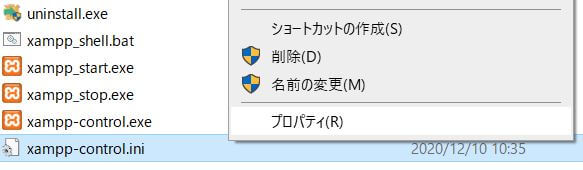
プロパティファイルから【セキュリティ】タブをクリックし、【編集】を選択します。
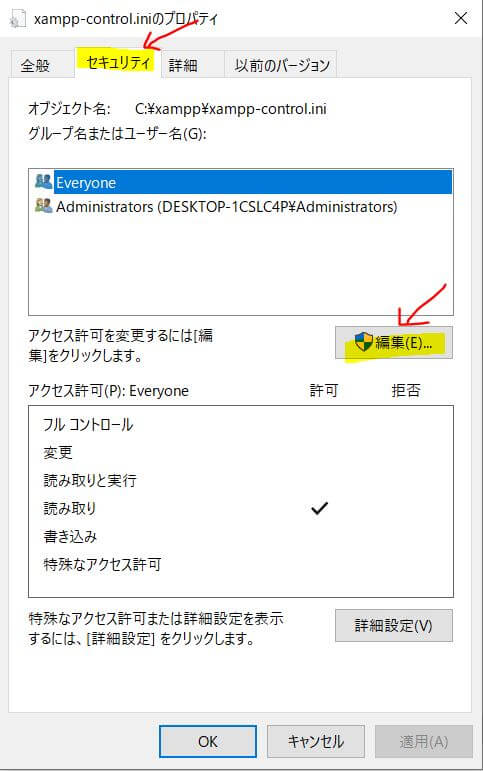
アクセス許可は「読み取り」だけになっています。
他の権限も許可しておきます。
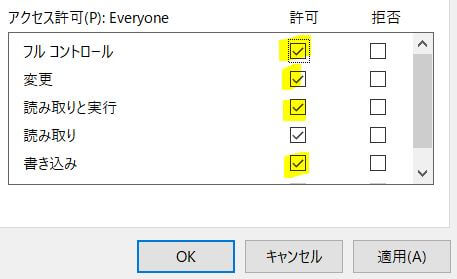
さいごに
以上でXAMPPインストール完了です。
このあと、Laravelのインストールを進める場合には、こちらの記事をご覧ください。
*なお2022年2月8日にLaravel9がリリースされました。Laravel9ではPHP8以上が必要になります。
XAMPPを切り替えて、PHP7とPHP8をひとつのPCで使う方法は下記にて解説しています。